You Tube Live Won t Continue to Play on Roku
Roku is a type of streaming device that lets you use any TV as a smart TV. You can download plenty of streaming apps like YouTube. But, what happens if your YouTube app stops working on your Roku device?
There are many different, quick fixes that you can try to correct the problem at home. Here's what you can do right now to fix your Roku:
YouTube Not Working on Roku
If YouTube is not working on Roku, you need to restart your device. Press the home button five times on the Roku remote. Then, press the up arrow one time and hit the rewind button two times. Finish by pressing the fast forward button twice. This will force a restart.
Once it's done restarting, allow the Roku a few minutes to reconnect. It shouldn't take very long and YouTube is hopefully going to work for you now!
Check if the YouTube Servers Are Down
If YouTube is still not working on Roku, you need to make sure that the YouTube servers aren't down.
While this doesn't happen that often anymore, it's always a possibility. You can also check YouTube on other devices, like your smartphone or laptop, to see if it's down there too.
In this case, all you can do is wait for the servers to come back online. If you follow the platform on social media, like Twitter, they might let their followers know when to expect YouTube to come back on. You can also check sites like Downdetector for information.
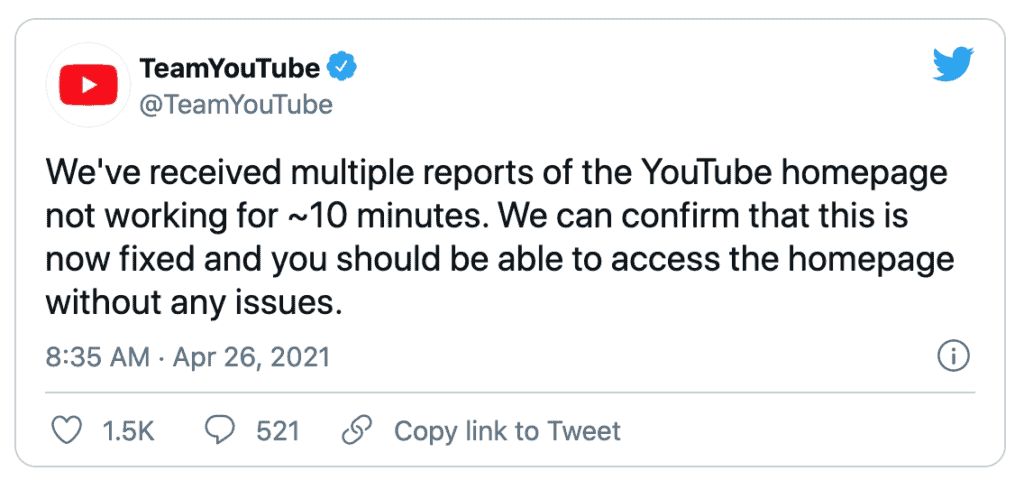
However, if the site's not actually down, you can use the following methods to troubleshoot why YouTube isn't working on your Roku device.
Check Your Wi-Fi Router
If your router isn't working correctly, it can cause YouTube to have issues on your Roku device. Check your smartphone or other devices at home that use Wi-Fi.
If they're not connecting, then the router isn't working as it should.
Simply unplug the router for a few minutes and then plug it back in. It will take a few minutes for the router to completely reset, but it should help Roku run YouTube.
Slow connections can make it very hard for the device to stream video footage to your TV.
If this doesn't work, you can run an internet connection test. You may also need to move the router a bit closer to your Roku for a better connection.
If you continue having internet connection problems, you'll want to call your internet service provider's customer service line for help.
Update Your Roku
Your Roku can run into a lot of issues if the software isn't up to date. To correct this problem, check for any Roku OS updates in the settings menu.
To get to settings hit the Home button on your remote then scroll up or down until you see System.
Select System, then go to System Update.
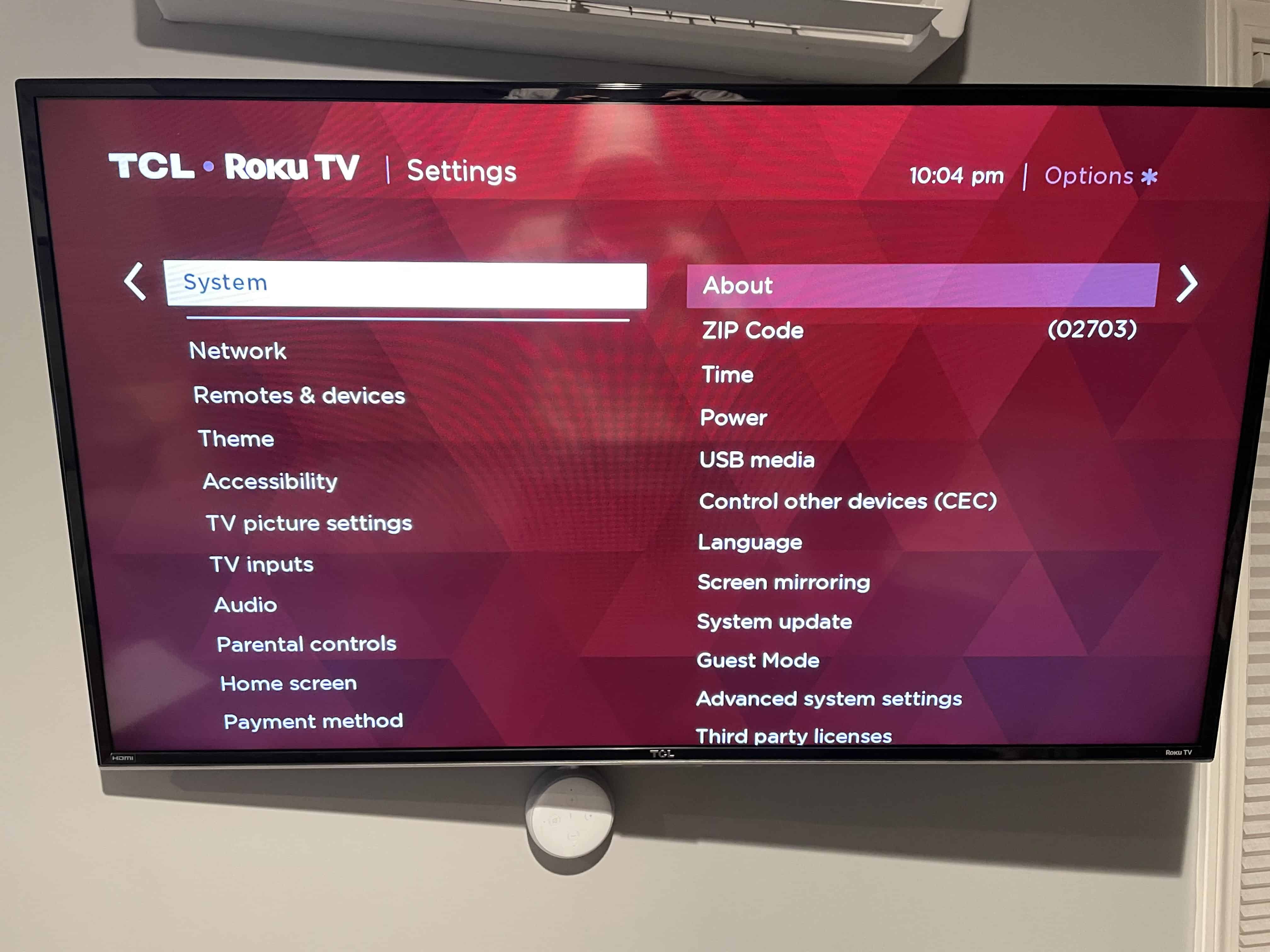
You'll want to ensure you update your Roku often to keep up with the newest software. Doing so ensures that the YouTube app is always compatible with your Roku device.
While you're at it, you'll want to consider checking for updates to the YouTube app. Older versions may not work well with your current Roku OS.
Reinstall the App
If none of the above fixes worked, you'll want to try reinstalling the YouTube app.
Go to the Roku home screen and find your YouTube app. From there, hit the asterisk "*" button on your remote- this opens the Channel Menu.
Once you've done that, the Remove Channel button should appear. Click OK and wait for it to be uninstalled from your device.
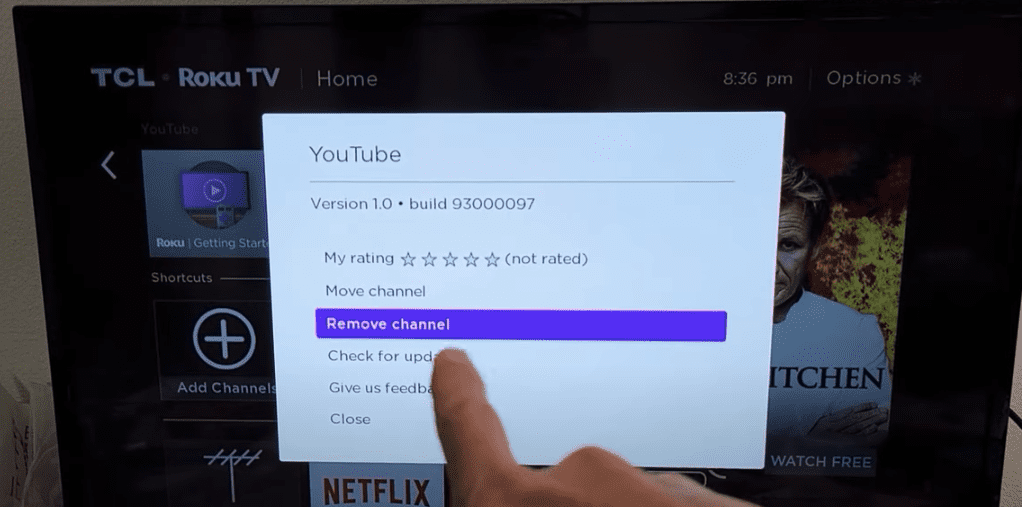
You should turn your Roku off and on again afterward. From here, you simply go back to the Streaming Channels section and install YouTube again.
You'll want to test it right away by playing some videos. Hopefully, this fix worked for you! If the app is constantly loading and buffering, you'll want to move on to the rest of the fixes.
Try YouTube TV App Instead
The YouTube TV app is designed for streaming devices, like the Roku.
You can install it to your device by going to the Streaming Channels tab and searching for it. Then, hit Add Channel for the app to appear on your homepage.
For many people, the YouTube TV app runs much better than the YouTube app. There aren't many differences between the two when it comes to using your Roku, but you can still enjoy all of your favorite YouTube content.
However, you may also be able to access YouTube TV right from your normal app, depending on what Roku you're currently using.
YouTube TV and Roku Contract Dispute
This pertains mostly to YouTube TV users, but I feel it is worth mentioning here.
Back in April 2021, YouTube and Roku contract negotiations broke down and at that time Roku decided to terminate the deal.
Essentially that meant that Roku users who already had the YouTube TV app installed were fine and the app continued to work. But If you were one of the unlucky ones who tried to download the YouTube TV app after April 2021 (when the deal was terminated), you wouldn't have been able to.
As a work around, YouTube rolled out a new feature that allowed users to access YouTube TV from the YouTube app instead.
So, if you just download the YouTube app (instead of the Youtube TV app) to your Roku TV, then you would be able to access YouTube TV from there.
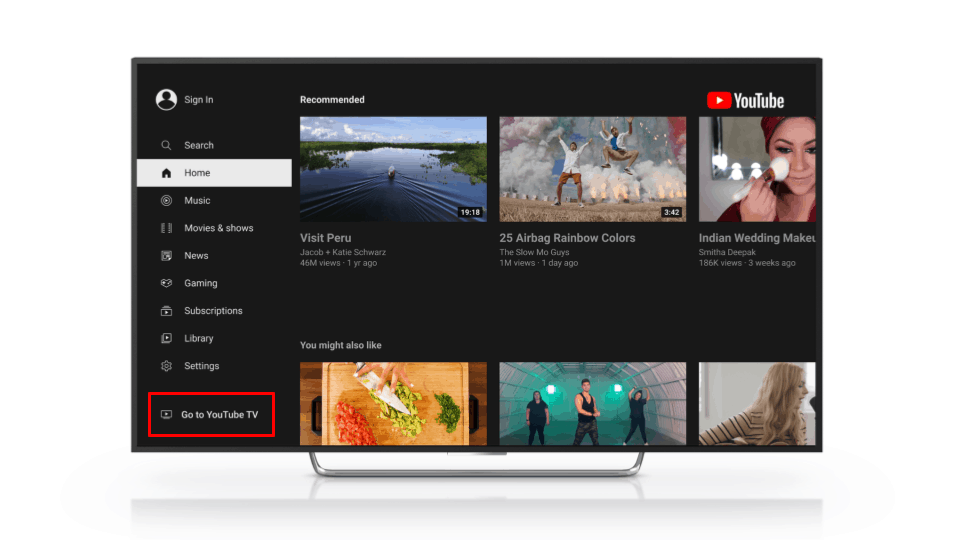
As of December 8th, 2021, Roku and YouTube resolved this conflict and both the YouTube and YouTube TV apps are available in the Roku Channel Store for new and existing members!
But just incase contracts break down again in the future, you'll know what to do by following my advise above!
TIP: If you're having issues using the YouTube app on your Roku TV, try casting YouTube TV from your mobile to your TV instead. This workaround should get you by until a deal is made.
Lower the Video's Streaming Quality
If the videos aren't loading correctly or are spending a lot of time buffering, you'll want to lower the streaming quality.
The bandwidth requirement of high resolution videos might be too much for your internet to handle.
To lower the video quality, open the Roku home page, then the settings menu. From there, you should be able to find the Display Type section. Lower the resolution settings to 720p.
You may also want to consider using "Auto Detect", so the device can change the resolution without your input. Simply lowering the settings helps a lot with video buffering.
Conclusion
There are plenty of ways that you can get YouTube to run on your Roku. If it's currently not working, you can try these fixes to correct the problem:
- Restart the Roku device
- Check if the YouTube servers are down
- Restart the Wi-Fi router
- Update your Roku OS
- Reinstall the YouTube app
- Try the YouTube TV app
- YouTube TV and Roku contract dispute
- Lower the streaming quality settings
Were you able to fix YouTube on your Roku TV? Make sure to leave us a comment below and let us know what worked!
Source: https://goodhomeautomation.com/youtube-not-working-on-roku-try-these-6-fixes/
0 Response to "You Tube Live Won t Continue to Play on Roku"
Postar um comentário